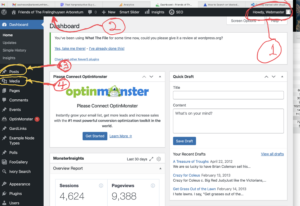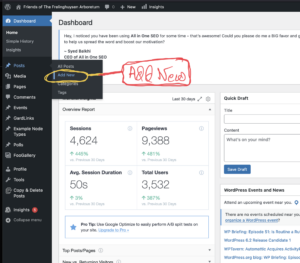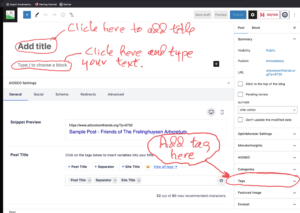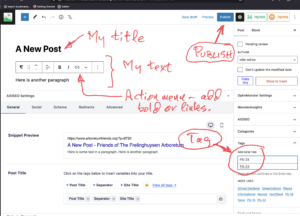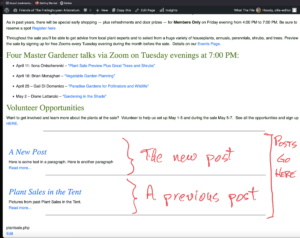The Plant Sale page (https://www.arboretumfriends.org/plant-sale-2024/) has two sections, several paragraphs of static text and banner at the top, followed by a dynamic area that automatically displays posts (like blog entries) that are tagged for the Plant Sale page. This manual page will focus on adding posts that will be displayed at the bottom of the Plant Sale page. Other manual pages provide additional information about the Block Editor, Images and the Media Library, and Images and Galleries in Posts. All the manual entries me be viewed here.
Dashboard
The first page displayed on logging in to the website is the administrative dashboard. Click the screenshot at right to enlarge it. Numbers correspond to the annotation on it.
#1 At the top right you will see your username. Hover your cursor over that to see the Logout link.
#2 Hover over “Friends…” for the link “Visit Site” to go to the website. While on the site, return to the dashboard the same way.
#3 Posts and # 4 Media open important menus for finding or adding posts or media (images, pdf’s, etc.). Hover over Posts, then click on Add New.
Add New Post
When you first enter the new post screen, WordPress sometimes shows a help screen for the block editor. Click through it or close it and proceed with entering a new post.
The screenshot at right shows the layout of the post edit screen. Add your post’s title, then the text body. Press “Enter” at the end of each paragraph to start a new paragraph.
When done, expand the Tag section in the right sidebar and add the tag “PS-24” followed by Enter.
By now, your edit screen will look something like the next screenshot. You can make corrections or additions, add images and headings and otherwise customize your post.
When you are done, click the blue Publish button at the top of the right sidebar and press the second Publish button that appears to confirm the process.
Click the “View Post” link that appears under your post. If you want to go back to edit the post, click the “Edit Post” link in the black bar at the top of the screen.
Then, go to the Plant Sale 2024 page to confirm that your new post appears in the posts area of the page as illustrated in the image at right.